 Impossible Odds - Tactical Camera
Impossible Odds - Tactical Camera
The Impossible Odds Tactical Camera package provides a plugin camera system for smoothly navigating your environments in both a top-down tactical view as well as up-close action scenes.
You can expect to find the following set of features in this plugin:
- Move the camera using the keyboard or screen edge detected, or double click to move to a target position.
- Zoom in & out with a dynamic field of view to get a greater sense of scale.
- Look around with restricted tilt angles, and orbit around a focus point.
- Smooth collision detection with terrain and objects in your world.
- Restricted area-of-operation to keep the camera inside the map boundaries.
- Height-based parameters where the camera’s behaviour changes based on its altitude.
- Extensive customization of behaviour through simple animation curves.
- Minimal setup and easy integration.
You can view a quick demo video of this plugin below.
Prerequisites & installation
The most straight forward option to grab the latest published package available from Github here. This will include the required C# Toolkit as well.
Another installation option is to use Unity’s package manager. Add the following git-tracked URLs to your project:
- C# Toolkit:
https://github.com/juniordiscart/ImpossibleOdds-Toolkit.git?path=/Assets/Impossible%20Odds/Toolkit
- Tactical Camera:
https://github.com/juniordiscart/ImpossibleOdds-TacticalCamera.git?path=/Assets/Impossible%20Odds/TacticalCamera
Quick Camera Setup
If you want to get started quickly without being bothered with all the details, then follow these few steps:
- Add the
TacticalCameracomponent to yourCameraGameObject. This will also add aCharacterControllercomponent to it. - Apply settings by picking a
TacticalCameraSettingsdata object from your project. You can play around with the different values to make it feel/behave differently. The package comes with one already defined for you to use. - Finally, add the
TacticalCameraInputProvidercomponent to it and assign it to theTacticalCameracomponent. Feel free to adjust the key bindings in a way that you see fit. - Optionally, add some bounds in which the camera is allowed to operate and assign it to the
TacticalCameracomponent. TheTacticalCameraBoxBoundscomponent restricts it to an axis-aligned box.
That’s it!
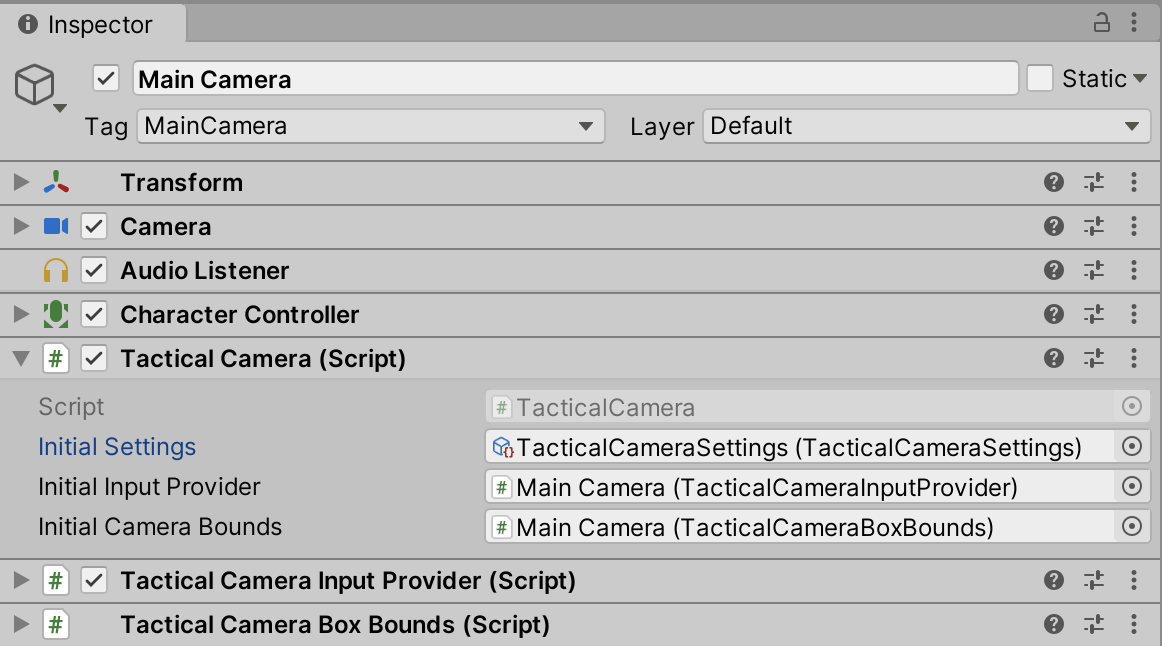
Note: remember to check out the tooltips in the inspector if something is not clear!
Detailed Camera Setup
The Tactical Camera plugin has a central component that does all the heavy lifting: TacticalCamera. It will also add a CharacterController component on there which it uses to detect collisions as well as move smoothly over any terrain and objects.
The component requires a few additional data objects to operate correctly:
- An input provider to move and rotate in and around the environment, and
- A settings object that defines how it operates/behaves, e.g. movement and rotation speed, tilt angles, etc.
Optionally, the camera can also be equipped with a component that restricts its area of operation so that it can’t move outside of your game world.

Input Provider
The input provider for the Tactical Camera instructs where the camera should go to and where to look at. Input is of course very project-dependent and there is no “one size fits all”-solution, e.g. mouse & keyboard versus gamepad versus touch screen, etc. That’s why this camera is designed to be driven using an interface-component rather than forcing a single solution on you. However, a sample implementation of an input provider is given by the TacticalCameraInputProvider component. It’s designed for use with mouse and keyboard and allows you to assign which keys and axes should be used to control the movement and rotation.
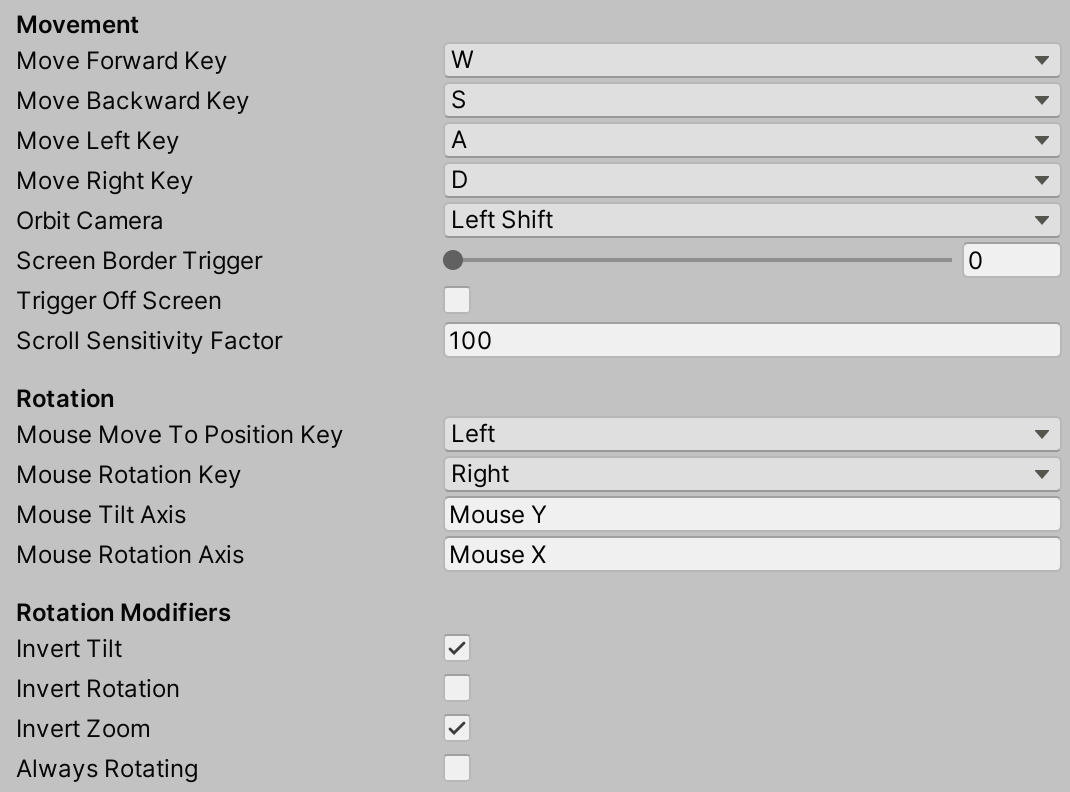
Note: remember to check out the tooltips in the inspector if something is not clear!
Input Provider - Advanced
The ITacticalCameraInputProvider interface is the key to hooking the Tactical Camera system in your custom input code. Either have your input object implement this interface as well to pass it along to the Tactical Camera directly, or provide an abstraction layer for this interface in your input code.
The interface expects you to implement the following features:
- Moving forward, sideways and upwards through the
MoveForward,MoveSidewaysandMoveUpproperties. These should return a value in the range of [-1, 1]. - Moving to a target position through the
MoveToTargetandCancelMoveToTargetproperties. These should returntruewhen the action is requested, i.e. when is button is pressed down that frame. - Rotating around its pivot or focus point through the
TiltDeltaandRotationDeltaproperties. TheOrbitAroundTargetis the switch between rotating around the pivot or focus point. As long as this last one keeps returningtrue, the Tactical Camera will orbit rather than rotate around its pivot.
Note: the ITacticalCameraInputProvider interface in itself does not define which particular input method is used, e.g. moving using the keyboard versus the mouse cursor against the edge of the screen. The implementing class should define which methods are supported by way of returning appropriate values.
Settings
The Tactical Camera’s behaviour is driven by a data object that tells it how fast it can move and rotate, as well as how smooth it comes to a standstill and how its movement is affected by altitude. The TacticalCameraSettings is the ScriptableObject that holds this data. It can be created through the Unity create menu: Assets → Create → Impossible Odds → Tactical Camera → new Tactical Camera Settings.
You can adjust the values in this object to suit the environment the camera will operate in, but sensible default values have already been set for a small-to-medium sized map. This object operates using value ranges and animation curves. The choice for using animation curves allows to visually define how a specific value should fade out, or how a value should transition from one end to the other, e.g. the movement speed versus the altitude of the camera.
The settings object also allows to set some world-interaction values which might be of particular interest for performance reasons:
- The
InteractionMaskproperty defines which collision layers are interacted with during raycast operations. This is best set to only layers that are of interest to the camera to interact with, i.e. your terrain and world-objects. - The
InteractionDistanceproperty defines the maximum length of raycasts used for interacting with your world. The larger this value, the further it has to check. Reduce this to a value that makes sense for your world setup. - The
InteractionBubbleRadiusdefines the sphere in which the camera collides with objects in your world.
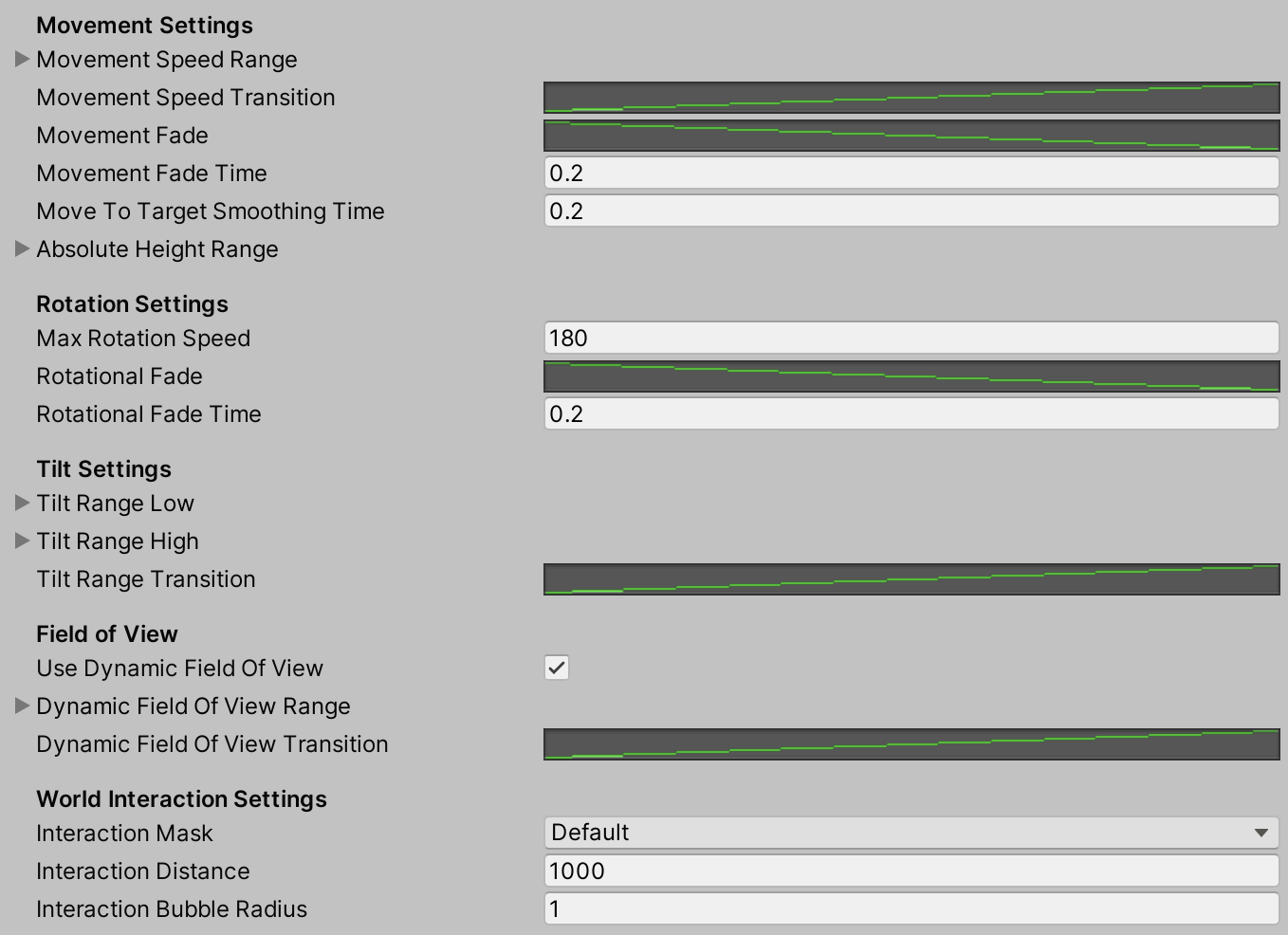
Note: remember to check out the tooltips in the inspector if something is not clear!
Settings - Advanced
Compared to the input provision, this implementation of settings is immediately usable in a broad set of projects. Nonetheless, if you want to further alter or customize the behavior, the ITacticalCameraSettings interface is what you should look into.
This interface will ask you to implement the following:
- The height limits in which the Tactical Camera is allowed to operate in through the
AbsoluteHeightRangeproperty. - Movement behaviour through
MovementSpeedRange,MovementFadeTimeandMoveToTargetSmoothingTime. - Rotational behaviour through
MaxRotationalSpeed,RotationalFadeTime,TiltRangeLowandTiltRangeHigh. These last two define what the angel ranges are for the Tactical Camera when its at its lowest and highest point, respectively. - Field of view settings through
UseDynamicFieldOfViewandDynamicFieldOfViewRange. - World interation settings through
InteractionMask,InteractionDistanceandInteractionBubbleRadius. - Several evaluation methods for custom fade-outs and transition curves.
Most of these properties are self-explanatory, but the purpose of the of evaluation methods might not be immediately clear. Each of these methods take a float value as input in the range of [0, 1]. The output of these methods can be exactly the same as their input value in case a linear transition is desirable, but it can also be transformed to create a more pleasant looking/feeling result, e.g. a smooth roll-off in case of fading, or an ease-in, ease-out in case of transitions. In the implementation of TacticalCameraSettings, this is done by evaluating animation curves which naturally lend themselves to this.
EvaluateMovementFadeOutandEvaluateRotationFadeOutare fading methods that determine how the movement and rotation of the camera fade out when no more input is given.EvaluateMovementTransition,EvaluateTiltTransitionandEvaluateFieldOfViewTransitionmethods determine how the camera reacts to transitions in altitude. When the camera moves around, several values or value ranges may change in response to that, e.g. when higher up, the faster the camera can move around.
Area of Operation
In most situations it’s desirable to restrict the camera to a specific area so that it can’t wander off in areas not meant for the players to visit. The Tactical Camera can equipped with some bounds that force it to be in a particular area.
How such an area is defined is very project-dependent and could become a complex matter. For example, polygonal level bounds in case the map is not just a square, or a fog-of-war restriction where undiscovered pieces of the map may not be accessible yet.
To give a basic form of restriction already, the TacticalCameraBoxBounds component can restrict the Tactical Camera’s position to an axis-aligned box. Whenever it tries to leave the area, its position is reset to the nearest valid location inside the box.
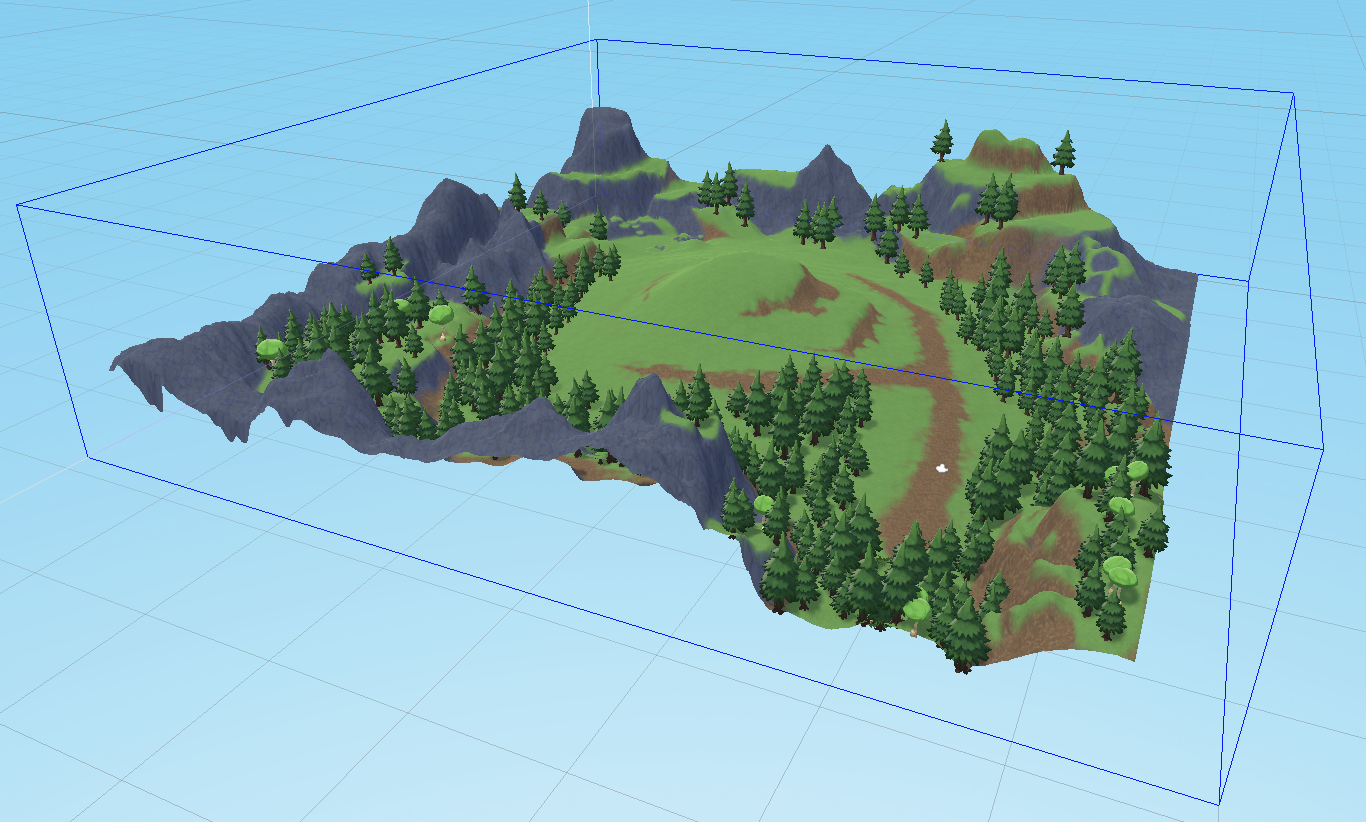
Area of Operation - Advanced
To have the Tactical Camera be restricted to more complex areas, have your restriction tool implement the ITacticalCameraBounds interface. This has a single Apply method which will get called by the Tactical Camera once it has done moving.
Your implementation of this Apply method should check whether the camera is still in a valid location, and if not, place it somewhere that is. Preferably this would be the closest valid point inside to minimise the distance which would otherwise create weird visual jumps.
Dependency Injection
The external resources the Tactical Camera system requires to operate can all be assigned through Unity’s inspector view or through your own scripts. Additionally, you can also have them delivered by the Dependency Injection framework from the Impossible Odds C# Toolkit. It allows you to inject resources and values into objects that require them to operate, which makes managing resources in your project easier.
The TacticalCamera component’s properties for the input provider, settings and bounds are all marked for injection in case you prefer to work using this system as well.
Gotcha’s
When using the Tactical Camera system you might run into a few limits of the system as well. You’ll find them listed here:
- The
z-value of the local Euler rotation angle is always set to 0 at the end of itsLateUpdatephase. This is to prevent drift and keeps the camera straight up. - The operating range of the tilt angle in the
TacticalCameraSettingsobjects can be no larger than [-90, 90] degrees, with 0 degrees being level with the horizon. This range is defined to prevent flipping over. If you make a custom implementation throughITacticalCameraSettings, best is to keep this in mind.
Example
Check out the demo scene for a complete setup and demonstration of how the camera behaves in different circumstances. This scene is setup using the dependency injection method, i.e. the resources the camera needs are injected upon Start from the TacticalCameraDemo component.
Unity Version
Developed and tested on Unity 2019.4 LTS.
License
This package is provided under the MIT license.
